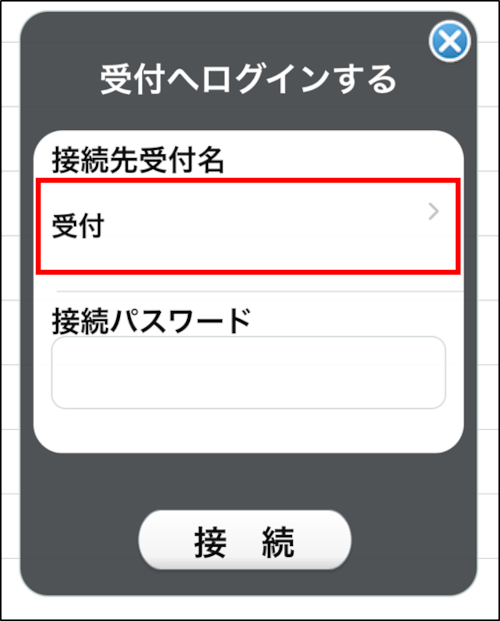1. 受付用iPad(1台目)から切断された
受付用iPad(2台目~)が受付用iPad(1台目)から切断されることがあります。
以下を確認後、アプリ版マニュアル 開店前の受付準備作業の1. 受付用iPadの準備に従って、受付用iPad(1台目)の受付をオンにしてください。
受付がオンになったら、アプリ版マニュアル 開店前の受付準備作業 2. 受付用iPad2台目以降の準備の手順で受付用iPad(2台目~)を受付用iPad(1台目)に接続してください。
1. 受付用iPad(1台目)の設定を確認する
受付用iPad(1台目)が一時的にWi-Fiから切断された場合や、iPadのホームボタンが押された場合、他のアプリに切り替わった場合に自動で受付がオフになるため、以下をご確認ください。
1. Wi-Fiが切断されていないか確認する
- iPadが接続しているWi-Fiが正しいか確認する
受付用iPad(1台目)がEnterpriseSerialnaアプリで使用しているWi-Fiに繋がっているかご確認ください。
iPadのホーム画面から設定アプリを開き、「Wi-Fi」に表示されているWi-Fi名(iPadが接続しているWi-Fi)が正しいWi-Fiであることをご確認ください。
- iPadを正しいWi-Fiに接続する
iPadが正しいWi-Fiに接続されていない場合は、iPadの設定アプリの「Wi-Fi」から接続するWi-Fiを変更します。
設定アプリの「Wi-Fi」をタップし、画面に表示された「ネットワーク」内のWi-Fiの一覧から、EnterpriseSerialnaアプリで使用しているWi-Fiをタップして接続してください。
iPadのWi-Fiの接続方法の詳細はAppleのサポートページのiPhone、iPad、iPod touch で Wi-Fi に接続するをご確認ください。
- 接続したいWi-Fiが見つからない
接続したいWi-Fiが見つからない場合は、無線LANルーターの再起動を行ってください。
再起動後、接続したいWi-FiがiPadの設定アプリの「Wi-Fi」の「ネットワーク」に表示されたらiPadをWi-Fiに接続してください。
2. iPadの操作設定を確認する
- アクセスガイドを設定する
アクセスガイドを設定することで、iPadが一時的に1つのApp専用になるため、途中で別のアプリに切り替わるのを防ぎます。
iPadのアクセスガイドの設定は、アプリ版マニュアル 開店前の受付準備 1.受付用iPad準備の2. アクセスガイドの設定の手順から行ってください。
- スワイプジェスチャをオフにする
iPadでは4本または5本指で画面を左右にスワイプすることで、起動中のアプリを切り替えることができます。
iPadを操作した時にアプリが切り替わってしまう場合は、スワイプジェスチャによるアプリ切り替えをオフにしてください。
スワイプジェスチャをオフにするには、iPadの設定アプリから「ホーム画面とDock」を選択し、「マルチタスク」内の「ジェスチャ」をオフにしてください。
2. 受付用iPad(2台目~)の設定を確認する
受付用iPad(2台目~)が一時的にでもWi-Fiから切断された場合、受付用iPad(1台目)から接続が切断されます。
以下を確認してWi-Fiに接続した後、アプリ版マニュアル 開店前の受付準備作業 2. 受付用iPad2台目以降の準備の手順で受付用iPad(2台目~)を受付用iPad(1台目)に接続してください。
1. Wi-Fi接続状況を確認する
- iPadが接続しているWi-Fiが正しいか確認する
受付用iPad(2台目~)がEnterpriseSerialnaアプリで使用しているWi-Fiに繋がっているかご確認ください。
iPadのホーム画面から設定アプリを開き、「Wi-Fi」に表示されているWi-Fi名(iPadが接続しているWi-Fi)が正しいWi-Fiであることをご確認ください。
- iPadを正しいWi-Fiに接続する
iPadが正しいWi-Fiに接続されていない場合は、iPadの設定アプリの「Wi-Fi」から接続するWi-Fiを変更します。
設定アプリの「Wi-Fi」をタップし、画面に表示された「ネットワーク」内のWi-Fiの一覧から、EnterpriseSerialnaアプリで使用しているWi-Fiをタップして接続してください。
iPadのWi-Fiの接続方法の詳細はAppleのサポートページのiPhone、iPad、iPod touch で Wi-Fi に接続するをご確認ください。
- 接続したいWi-Fiが見つからない
接続したいWi-Fiが見つからない場合は、無線LANルーターの再起動を行ってください。
再起動後、接続したいWi-FiがiPadの設定アプリの「Wi-Fi」の「ネットワーク」に表示されたらiPadをWi-Fiに接続してください。
3. 受付用iPad(2台目~)を再起動する
以下の手順で受付用iPad(2台目~)の再起動を行ってください。
また、iPadの再起動のやり方の詳細は、AppleのサポートページのiPad を再起動するをご確認ください。
再起動を行った後、アプリ版マニュアル 開店前の受付準備作業 2. 受付用iPad2台目以降の準備の手順で受付用iPad(2台目~)を受付用iPad(1台目)に接続してください。
- ご使用のiPadにホームボタンがない場合
iPadを縦にして、iPadのトップボタンと片方の音量ボタンを同時に長押ししてください。
画面に電源オフスライダが表示されたらスライドして電源をオフにして、完全に電源が切れるまでお待ちください。
電源が切れたら、iPadのトップボタンをAppleのロゴが画面に表示されるまで長押ししてください。
- ご使用のiPadにホームボタンがある場合
iPadを縦にして、iPadのトップボタンを長押ししてください。
画面に電源オフスライダが表示されたらスライドして電源をオフにして、完全に電源が切れるまでお待ちください。
電源が切れたら、iPadのトップボタンをAppleのロゴが画面に表示されるまで長押ししてください。
4. 受付用iPad(1台目)を再起動する
以下の手順で受付用iPad(1台目)の再起動を行ってください。
また、iPadの再起動のやり方の詳細は、AppleのサポートページのiPad を再起動するをご確認ください。
受付用iPad(1台目)の再起動を行った後、アプリ版マニュアル 開店前の受付準備作業 2. 受付用iPad2台目以降の準備の手順で受付用iPad(2台目~)を受付用iPad(1台目)に接続してください。
- ご使用のiPadにホームボタンがない場合
iPadを縦にして、iPadのトップボタンと片方の音量ボタンを同時に長押ししてください。
画面に電源オフスライダが表示されたらスライドして電源をオフにして、完全に電源が切れるまでお待ちください。
電源が切れたら、iPadのトップボタンをAppleのロゴが画面に表示されるまで長押ししてください。
- ご使用のiPadにホームボタンがある場合
iPadを縦にして、iPadのトップボタンを長押ししてください。
画面に電源オフスライダが表示されたらスライドして電源をオフにして、完全に電源が切れるまでお待ちください。
電源が切れたら、iPadのトップボタンをAppleのロゴが画面に表示されるまで長押ししてください。
2. 受付用iPad(1台目)にログインできない
1. ログインを再表示する
受付用iPad(2台目~)でEnterpriseSerialnaアプリのトップ画面に戻り、再度「受付表示」をタップして受付画面を再表示してください。
受付画面を再表示するとログインが再表示されるので、「接続先受付名」をタップし、接続したい受付を選択してログインしてください。
2. 接続しているネットワークを確認する
無線LANルーターが複数ある場合、受付用iPad(2台目~)が受付用iPad(1台目)と異なるネットワークに接続されていると、受付用iPad(1台目)を自動検索できない場合があります。
受付用iPad(2台目~)の接続しているネットワークが受付用iPad(1台目)と同じであるか、以下を確認して、異なっている場合はiPadのWi-Fi接続を受付用iPad(1台目)と同じにしてください。
- iPadが接続しているWi-Fiが受付用iPad(1台目)と同じか確認する
受付用iPad(2台目~)が受付用iPad(1台目)と同じWi-Fiに繋がっている必要があります。
iPadのホーム画面から設定アプリを開き、「Wi-Fi」に表示されているWi-Fi名(iPadが接続しているWi-Fi)が正しいWi-Fiであることをご確認ください。
- iPadを正しいWi-Fiに接続する
iPadが正しいWi-Fiに接続されていない場合は、iPadの設定アプリの「Wi-Fi」から接続するWi-Fiを変更します。
設定アプリの「Wi-Fi」をタップし、画面に表示された「ネットワーク」内のWi-Fiの一覧から、受付用iPad(1台目)で使用しているWi-Fiをタップして接続してください。
iPadのWi-Fiの接続方法の詳細はAppleのサポートページのiPhone、iPad、iPod touch で Wi-Fi に接続するをご確認ください。
- 接続したいWi-Fiが見つからない
接続したいWi-Fiが見つからない場合は、無線LANルーターの再起動を行ってください。
再起動後、受付用iPad(1台目)と受付用iPad(2台目~)のWi-Fi設定を操作し、接続したいWi-FiがiPadの設定アプリの「Wi-Fi」の「ネットワーク」に表示されたらiPadをWi-Fiに接続してください。
3. 受付端末コードで受付に接続する¶
同じネットワークに接続されていることが確認できたら、受付端末コードを入力することで、受付用iPad(1台目)に接続できます。
受付をオンにして表示される受付端末コードをメモします。

受付表示パネルをタップします。

接続先受付名の欄をタップし接続先受付一覧を表示します。

「受付端末コードから選択する」をタップします。

メモした受付端末コードを入力し、選択をタップします。
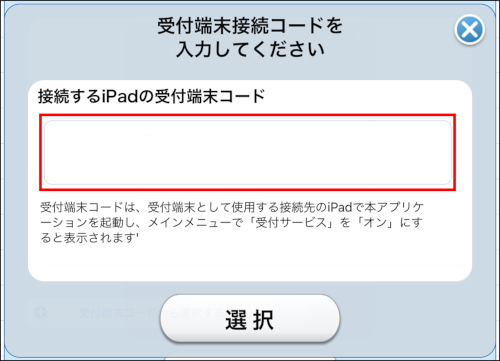
追加された窓口をタップしてチェックします。

接続をタップします。